1722 Windows Installer Error
[attention-msg]
These errors are caused by an older Windows installer and/or corruption within the system registry which need to be resolved before OPOS can be successfully installed. The Microsoft Windows Installer (MSI) is the application installation and configuration service for Windows. The method for this is available from here. CAUSE Many of these errors can occur with general computer usage. Uninstalling applications, applying updates, and sometimes manual changes to some Windows components can cause these problems to surface. How to perform a clean boot in Windows. Disable any Antivirus programs. Disable Antivirus software. Disable any firewall programs. Windows Firewall from start to finish. Create a new user account. Managing User Accounts and Logins (Windows 10). Reinstall using the HP Printer Install Wizard for Windows. We will start with these steps, and see. Any suggestion around executing the batch file successfully with Windows 7? The purpose of the batch file was to restart sql server instance after the package installation. Now we have accomplished this writing installer code instead of executing batch file. But was just curios as what could be the solution for batch file with Windows 7. During the installation of the ArcWeb Toolbar, if the installation program adds the.NET Framework, returning to the toolbar installation may display the following error: 'Error 1722. There is a problem with this Windows Installer package. A program run as part of the setup did not finish as expected.
This is a type of Windows Installer error. Developed by Microsoft, Windows Installer is a software component used for the installation, maintenance and removal of software on Windows system.
Harry potter free movie download for mobile. This is basically an .MSI file that contains explicit instructions about installing and removing specific applications that are supported by this file for example JAVA and ArcGIS.
The error 1722 occurs when there is a problem with Windows Installer package. And because of this the program supported by Windows Installer Package fails to set-up and install.
This error message is displayed in the following format:
“Error 1722. There is a problem with this Windows Installer package. A program required for this install to complete could not be run. Contact your support or package vendor.”
Download Available to Completely Repair Error 1722
Recommended: Download the Automatic Repair Utility to correct this and other PC performance issues.
Certified safe, virus free download. Error Tools Editor’s Choice.
You may encounter error 1722 due to multiple reasons such as:
- Windows Installer Package corruption
- Improper Windows Installer Package installation
- Windows Script Hosting permission issues
- Viral Infection
It is advisable to fix error 1722 to ensure the application supported by Windows Installer Package that you are trying to set-up on your PC, installs successfully.
To resolve Windows Installer Package error 1722 on your PC, try the methods given below:
Method 1
Sometimes the error 1722 may pop up if the Windows Installer Package is not installed properly. In such an event, it is advisable to uninstall Windows Installer Package and then reinstall it.
To do so, click on start, then control panel, program and features and then choose the Add/Remove Program option to uninstall the Windows Installer Package on your system.
Once it is removed, click OK to save changes. Then reboot your PC. Now download Installer package and reinstall. /luxonix-purity-64-bit-free-download.html. After the installation is complete, now try installing the application supported by Installer package you wished to install.
However, first it is suggested that you remove any traces of the failed application first. For example if you previously received the error while installing Java, then remove all traces of failed Java installation.
Method 2
Alternative method is to change Window Script Hosting settings. To do this, go to the start menu, open Run and then type ‘Regedit’ in the command line and then press OK to continue. Check for either or both of the following registry keys
HKEY_CURRENT_USERSoftwareMicrosoftWindows Script HostSettingsEnabled
HKEY_LOCAL_MACHINESoftwareMicrosoftWindows Script HostSettingsEnabled
If either of these has a DWORD value of ‘0’, then scripting is disabled. Change the values to ‘1’ this will enable scripting and resolve the issue.
Method 3
There can be two reasons for Windows Installer Package corruption, viruses or registry overloaded with bad entries and obsolete files.
If the error is triggered by viruses, then run an antivirus program to remove viruses and restore your PC. However, if the error is related to registry issues, then download Total System Care.
This is an easy to use PC Fixer with a powerful registry cleaner. The registry cleaner wipes out all the obsolete files cluttering the registry and repairs the damaged and the corrupt important files thereby repairing all errors including error 1722 on your system.
Click here to download Total System Care.
For further information you may be interested in these similar issues:
Related Posts:
Safely repairs any PC
Remove malware threats
Detect dangerous websites
Restore max performance
Free precious disk space
Replace damaged windows files
Restoro
(Recommended)
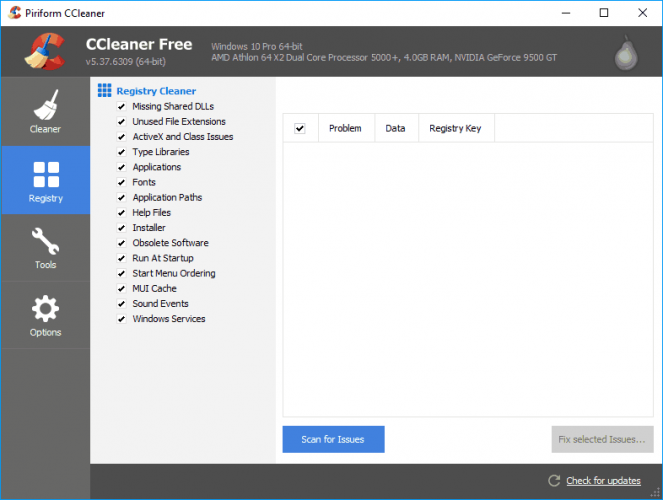
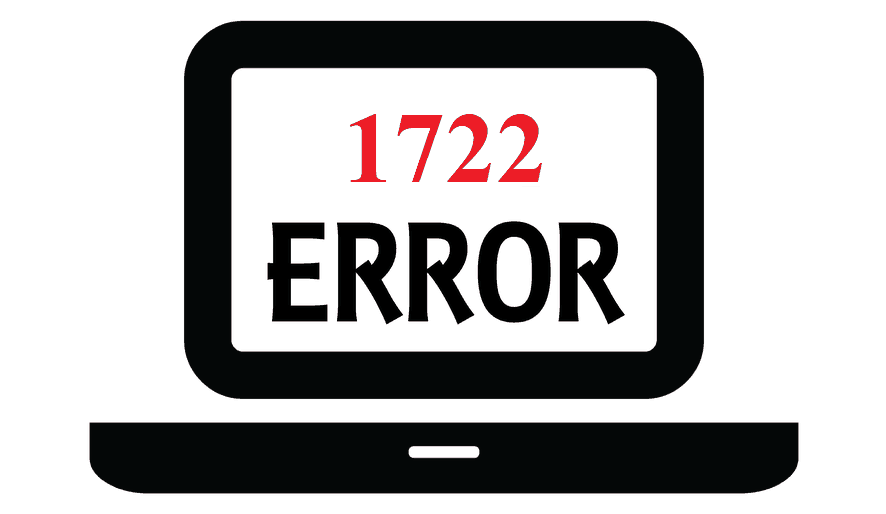
Windows Installer Error 1722 Fix
Rating:
Total Downloads: 712,612
Download Size: 0.6mb
Download Time: (dsl/cable: 3sec; dialup: 2min)
How to easily boost your PC Performance
Download Restoro and install
Click the “Scan” button
Once the scan completes, click “Fix All” to repair errors
Program scans for issues for free. Fixing requires registration starting as low as $29.95
Problem : How to fix the error “Problem With This Windows Installer Package”
Error 1722 Windows Installer Package Adobe Reader
The error message : “Windows Installer package” is not an unusual problem on Windows 7, Windows 8, or Windows 10. This Windows Installer package problem, sometimes called error 1722, not so serious and in fact, it is a fairly small, but annoying computer problem. download examplify mac el capitan
How do Windows Installer package errors appear?
The error Windows Installer usually appear as one of the following errors or a combination of errors in the system warning message.
Solution : How to fix the error “Problem With This Windows Installer Package”
Follow this steps to fix the error 1722 :
1. Restart the computer.
2. Update Windows : Performing a Windows update will scan the device during the update process and fix some potential conflicts. The update process will also update the operating system and driver, which can fix the cause of the Windows Installer package error.
3. Update the Windows application.
4. Run Windows Troubleshooter: Go to Settings> Update & Security, then run Program Compatibility Troubleshooter and Windows Store Apps Troubleshooter. Both will scan and provide solutions for any application issues that are causing this error message to occur.
5. Application repair:
+ On Windows 8 and 10, right-click the application icon, then select More> App settings> Repair.
+ On Windows 7, you’ll need to do this from Control Panel> Uninstall a program, right-click the application name, then select Change> Repair.
6. Reset application: Resetting an application is a way to refresh it without having to delete it completely and reinstall it. This process can fix any problems you encounter.
To do this, right-click on the application icon and select More> App settings> Reset. The option is right below the Repair option.
Note: Resetting an application will erase all its local data.
7. Reinstall the application: If you know which application is causing the conflict, uninstall it and then reinstall it, because its installation may be corrupted or an important file may have been deleted. .
8. Disable some startup applications: Press Ctrl + Alt + Del, then select Task Manager> Start-up. The applications on this list are those that automatically start and run in the background when you turn on your computer. They can use up resources and cause conflicts. To prevent unnecessary things from running in the background, select their names, then select Disable.
9. Run Disk Clean-up: From File Explorer, select This PC, right-click the main hard drive, select Properties, then Disk Clean-up. This will eliminate unnecessary files and free up more space for applications to use.
10. Check if the Installer Service is running: Open the Start menu, select Run, type Services.msc, and then press Enter. Double-click the Windows Installer icon, then set the Startup type of Windows Installer to Manual. Select Start, then select OK.
11. Re-register Windows Installer:
+ In Windows 7, open the Start menu and select All Programs> Accessories> Run.
+ In Windows 8 and 10, open the Start menu and type Run.
Enter msiexec / unregister and select OK. Now, do the same thing again but this time type msiexec / regserver and select OK.