Microsoft Office 365 Folder Icon Mac
Outlook has released a new update recently. Since then, there are numerous reported cases across America and Canada users mentioning Outlook is crashing with exception code: 0xc0000005.
- Microsoft Office Folder Icon Mac
- Microsoft Office 365 Folder Icon Machine
- Microsoft Office 365 Folder Icon Macbook
Microsoft 365 now has all your favorite Office 365 apps in one place. Enjoy new levels of productivity and collaboration with powerful Microsoft 365 tools. Office 365 Icons - Download 663 Free Office 365 icons @ IconArchive. Search more than 600,000 icons for Web & Desktop here.
Hence, we have compiled the page with all the tried and tested solutions with the utmost success rate to fix the crashing 365 error. Please follow the article and let us know your experience with respect to the solutions provided.
Note: If ever crash your Outlook application the instant way to fix it is to launch the Outlook application in the safe mode. You just need to
Microsoft Office Folder Icon Mac
- Tap Win+R or open Run command and enter Outlook.exe/safe
Since you are in a crisis situation it is highly suggested to back up your Outlook data files (OST and PST files) using import and export wizard.
If you have created any priority settings, Rules, or folder structures, unfortunately, you cannot replicate them in your backup folder. Since it is very complicated to recreate all the settings and rules it is for your best interest to use Remo Outlook Backup and Migrate a holistic Outlook managing tool. With the help of Remo, you can Backup, Migrate, and Restore all of your Outlook data including settings and rules just in few simple clicks. You can download the application by clicking on the application.
After safeguarding your data from any kind of threats please move on to the next step on how to fix crashing 365 due to buggy updates.
Roll Back the Recent Update
Another way to fix the error is by completely uninstalling the Recently installed update. The following are the steps on how to roll back the recent Outlook updates. Ideal sans font free download.
How to Rollback Outlook Updates?
Open Command Prompt in Administrator mode. And follow the steps and commands mentioned below.
- Command 1: cd “Program FilesCommon Filesmicrosoft sharedClickToRun”
- Command 2: officec2rclient.exe /update user updatetoversion=16.0.12827.20470
If you feel the steps are complicated, you can find a Microsoft client build script that will help you to update or roll back the updates. You can find the script in the following link, please copy and paste the link in the address bar: https://gallery.technet.microsoft.com/office/Script-for-Update-or-8fb223bd
However, before making any kind of alterations to recent updates please safeguard all your Outlook data by using either of the above-mentioned methods.

Troubleshoot Outlook issues with Microsoft Office 365
To troubleshoot Outlook issues such as Outlook cannot be accessed, follow the below-mentioned steps:
Investigate Possible Issues With Add-In
You will have to Exit Outlook. After which open Run dialog box and make sure, to follow the procedures that are appropriate to your version of Windows. For example: if you are using Windows 10, 8.1, or 8 then, press Windows key + R. But if you are using Windows 7 then, click on Start icontype Run and press Enter.
Now, type Outlook/Safe and then click on, OK. If the issue is fixed then, on the File menu click Options and then, click on Add-ins. In that window select Com Add-ins and then, click on Go – click to clear all the checkboxes in the list and then, click OK. Restart Outlook if the issue does not occur. Finally, you can start adding the add-ins one at a time until the issue occurs again.
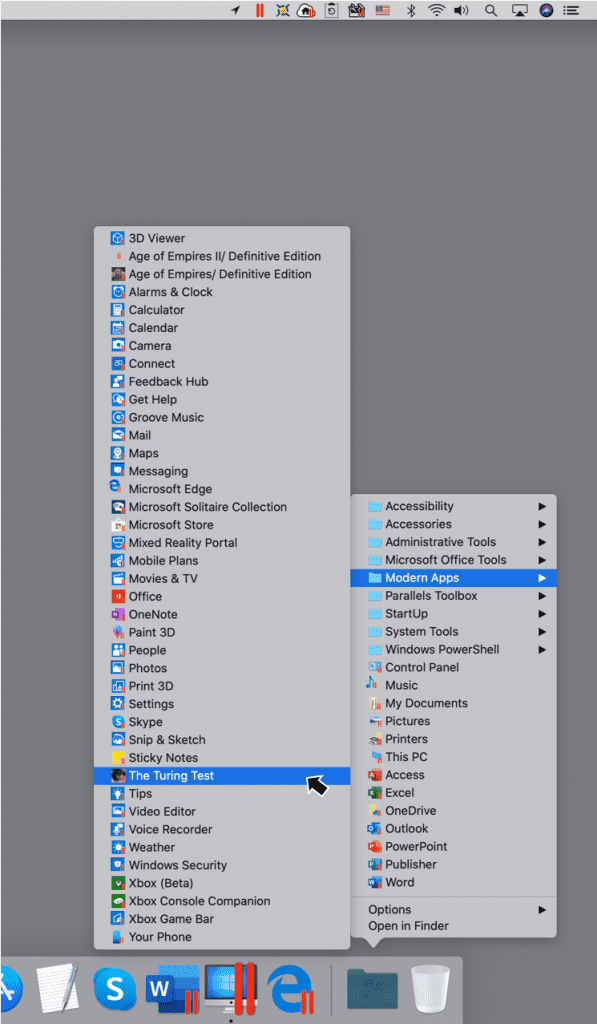
If you are having issues that cause Outlook to crash, here's the fix to outlook 2010 always opening in work offline mode.
Run Outlook Diagnostics:
Here, you will have to open Control Panel > Programs and Features > Microsoft Office > Uninstall/Repair. Now, click on Repair Option.
Microsoft Office 365 Folder Icon Machine
Create a new Outlook profile:
Open Control Panel and click on User Account. Now click on, Mail > click on Show Profiles. Here, select the profile you want ‘remove’ and click on Remove. Once, you have removed its time to ‘add’ so, click on Add and in the Profile Name box type in a name for the profile. Make sure, to specify the User Name, the primary STMP address, and the Password. Then Click Next. (When you do this you will receive the following message – Allow this website to configure this xxxx@domain server setting) For this message click on, Don’t ask me about this website again checkbox and then, click Allow. When you are prompted enter your login credentials and click on OK. When the setup is finished click on, Finish.
Microsoft Office 365 Folder Icon Macbook
Note: When you remove the profile the associated data files will also be removed. If you are not sure make sure to back up or if stored on the server then do not remove the profile.