Windows Me Arabic Iso Download
Windows 98 was a GUI based operating system that was released by Microsoft in 1998. It was released as a part of the 9x series of the windows operating system which included its predecessor, Windows 95. Windows 98 was released in both 32 and 16-bit versions just like the older windows 95 and it was based on the Disk Operating System (DOS) which was a Command-Line operating system developed by Microsoft. Windows 98 was released on the 15th of May in the year 1998 and was put on sale worldwide on the 25th of June in the same year.
- Windows Me Arabic Iso Download Windows 7
- Windows Me Arabic Iso Download Torrent
- Windows Me Arabic Iso Download 64-bit
After Windows 98, came the Windows 98 SE. Here, SE stands for Second edition and was released on the 5th of May in the year 1999. Both Windows 98, as well as the Windows 98 SE operating systems, were supported by Microsoft till the 30th of June 2002. Buyers could, however, get extended support till the 11th of July 2006. You can download Windows 98 ISO from our website.
License / Product Key
Free Trial
Download and install additional languages to view menus, dialog boxes, and other user interface items in your preferred language. In Windows 7, you can download languages in two ways: Using Windows Update. If you're running an Ultimate or Enterprise edition of Windows, you can download available language packs by using Windows Updates. Since Windows ME is the latest Windows 9x family operating system, it will be used to demonstrate the installation procedure. Boot your system with Windows 98 or ME boot disk. When the system starts you will be presented with a menu which gives you the option to boot with or without CD-ROM support. The previous Windows 7 ISO file download links were in “.box” format, which comprised of a starter executable, setup1.box, and setup2.box which cannot be burned to a DVD disc directly or mount. The Middle East was located at the center of the Ancient World, which also played a big role in the spread of the alphabet, and this is how the Phoenician alphabet is the mother of both Latin, and Arabic scripts, which are used for Arabic fonts today, as a base. Ignoring the self-righteous rubbish right above me from someone who doesn't seem to have the slightest clue what they're talking about (I thought I told you to go away since you have no interest in helping, only in sounding off), I did find a Russian site that had a Warez Millennium iso that contained the beta 9 files, so I downloaded it.
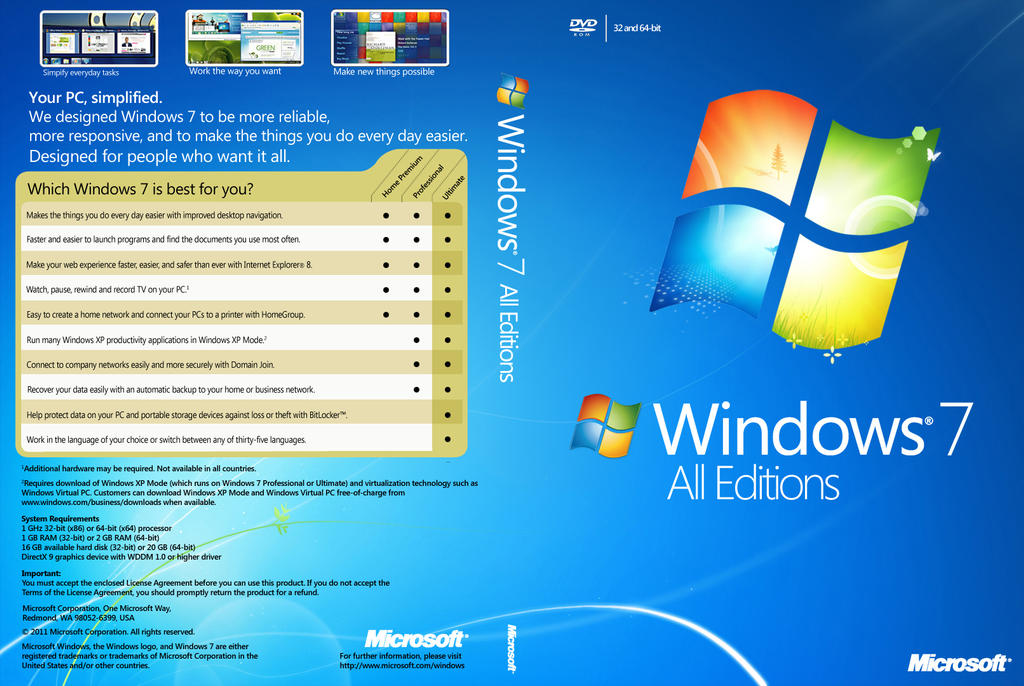
File Size
625MB / 623MB
Language
English
Developer
Microsoft Inc.
Features of Windows 98 ISO
Taskbar and Start Menu
The taskbar, one of Windows 95’s smarter innovations, is even better in Internet Explorer 4.0 and Win98. Microsoft has hewn the new improved version closely to the “if it’s not broken, don’t fix it” school of thought. There’s been no mind-bending, radical overhaul, but rather the addition of significant and useful enhancements.
People found the new Web-savvy features helpful (though new users thought that they might complicate matters). With Windows 98, the Favorites folder was found on the Start menu. Under the Find folder, a “Find… On the Internet” choice took you to Microsoft’s search site.
The Start menu additions were notable, but the taskbar itself was where the action is. Microsoft finally heeded the cries of Windows 95 users who craved the ability to drag-and-drop document, application and folder shortcuts directly onto the taskbar, the way they could with the Office97 Software.
Web View
Windows 98’s Web View mainly did three things: It performed single-click navigation; it provided a way to view and customize the appearance of folders; and it added a fifth icon view to the original four views which were large icons, small icons, list, as well as details.
Web View shouldn’t be confused with Win98’s many hooks into the Internet. With Windows 98, you could get to the Web anytime from anywhere in Win98, even with Web View turned off. Likewise, you could enjoy Web View without an Internet connection. As such, Web View was a misnomer. A better name would be Browser View because it really enabled you to navigate and view the files on your computer with a browser-like interface.
Multimedia Support
MMX (Multimedia Extensions) was a set of 57 new instructions that Intel had added to certain x 86 processors to speed multimedia tasks. Each instruction greatly sped up processing by abbreviating the multiple instructions previous processors require to accomplish a given task. MMX-enhanced processors included Intel’s P55C Pentium and Pentium II, AMD’s K6 and Cyrix’s 6x86MX. Windows 98 was the first operating system to support MMX, which meant improved performance for image processing, video, audio, video conferencing and similar functions.
Scripting and Automation
The Windows Scripting Host (WSH) was the successor to the venerable DOS batch file format. WSH was a standard feature of all versions of the Windows 98 operating system. WSH incorporated both the JavaScript and VBScript engines that first appeared in Microsoft’s Internet Explorer and Internet Information Server (IIS), allowing batch files to be written in either language. WSH supported all the standard features of both languages, including subroutines and functions, variables and arrays, true if/else statements, other flow-control statements that allow sophisticated looping and much more.
Microsoft even provides two complete versions of Windows Scripting Host. One (CSCRIPT.EXE) is a command-line utility that can run in a DOS box under either Memphis or Windows NT 5.0. The other (WSCRIPT.EXE) is a standard 32-bit Windows application. Either can be chosen as your default scripting host (the one that runs automatically when a user double-clicks or runs a script file). Both versions support all JavaScript, VBScript and WSH features.
Performance
Microsoft figured out a good way to make Windows 98 faster. The Disk Defragmenter Optimization Wizard tracked the programs you ran most often, then clustered those programs on the fastest part of your hard disk. To use it, close down all applications and launch the wizard. It lets you choose programs you run frequently, launches them and notes which files are accessed from the hard disk for each.
One of the key pieces to Win98’s performance puzzle was WinAlign, a utility that aligns the contents of program files so they load faster-20% faster (or more). With speedier access to your applications and the data they use, you were able to trim unproductive wait times.
Load times are slower with unaligned code because Win98 must copy it from the disk-cache page to a brand new memory page aligned on a 4KB boundary. Aligned programs would start faster because Win98 runs the code directly from the disk-cache pages where they were loaded.
Windows Me Arabic Iso Download Windows 7
File System
With Windows 98, Microsoft introduced the new and improved FAT32 (File Allocation Utility) file system. FAT32 frees up hard-disk space by allocating the space much more efficiently than previous versions of FAT did. With FAT32, you can get an average of 28 percent more disk space without buying any new hardware. Launch software programs faster when you combine FAT32 with Microsoft Windows 98 Disk Defragmenter. With FAT32 you can work with a very large hard disk which can be over two terabytes it’s easier with FAT32 because you can represent the disk with a single drive letter, rather than splitting it in two.
Minimum System Requirements for Windows 98 ISO
Here are the minimum requirements your computer hardware must meet in order to run Windows 98:
- Computer/processor: 486DX/66 MHz or higher processor.
- Memory: 16 megabytes (MB) of memory; more memory improves performance.
- Hard disk: Typical installation requires approximately 195 MB of free hard-disk space, but may range between 120 MB to 295 MB, depending on your system configuration and the options you choose to install.
- Drive: CD-ROM or DVD-ROM drive (3.5″ high-density disks available for an additional charge).
- Display: VGA or higher-resolution monitor.
- Peripheral/miscellaneous: Microsoft Mouse or compatible pointing device.
How to get Windows 98 ISO Download for Free
Now that you know about the features of Windows 98 and would like to try it for yourself, you can download Windows 98 ISO from our website.
Windows Me Arabic Iso Download Torrent
To download and install Windows 98 ISO for free, follow these steps:-
- First, download the Windows 98 ISO file.
- You can now use a pen drive or burn the ISO file to a disk using software like Power ISO.
- Boot into the USB drive or the CD/DVD and follow the installation instructions to install Windows 98 ISO on your computer.
Alternatively, you can also install the Windows 98 ISO on a Virtual Machine using Virtualbox or similar software. Just make sure that your computer supports virtualization and boot up the virtual machine with the Windows 98 ISO as the virtual disk and follow the installation instructions to install Windows 98 ISO on a virtual machine.
Windows 98 ISO: Windows 98 SE free download - ISORIVER
Windows 98 was a GUI based operating system that was released by Microsoft in 1998. It was released as a part of the 9x series of the windows operating system
Price Currency: USD
Operating System: Windows 98
Application Category: OS
Notes:
Support for Windows 7 ended on January 14, 2020
We recommend you move to a Windows 10 PC to continue to receive security updates from Microsoft.
The recommended (and easiest) way to get SP1 is to turn on automatic updating in Windows Update in Control Panel and wait for Windows 7 to notify you that SP1 is ready to install. It takes about 30 minutes to install, and you'll need to restart your computer about halfway through the installation.
To check if Windows 7 SP1 is already installed on your PC, select the Start button, right-click Computer, and then select Properties.
If Service Pack 1 is listed under Windows edition, SP1 is already installed on your PC.
Before you begin
Check if your PC is 32-bit or 64-bit
You’ll need to know if your PC is running a 32-bit (x86) or 64-bit (x64) version of Windows 7. Select the Start button, right-click Computer, and then select Properties. The version of Windows 7 is displayed next to System type.
Disk space requirements
Check to make sure your PC has enough free disk space to install SP1.
Installation method | Estimated amount of free disk space needed |
|---|---|
Windows update | x86-based (32-bit): 750 MB x64-based (64-bit): 1050 MB |
Downloading SP1 from the Microsoft website | x86-based (32-bit): 4100 MB x64-based (64-bit): 7400 MB |
Back up important files
It’s a good idea to back up your important files, photos, and videos to an external hard disk, USB flash drive, or the cloud before installing the update.
Plug in and connect to the Internet
Make sure your PC is plugged in to power and you’re connected to the Internet.
Disable antivirus software
Some antivirus software might prevent SP1 from installing or slow down the installation. You can temporarily disable your antivirus software before the installation. If you do so, make sure you’re aware of the risks that might be involved and re-enable the antivirus software as soon as SP1 is done installing.
Installing Windows 7 SP1 using Windows Update (recommended)
If your PC is set to automatically install updates, you’ll be prompted by Windows Update to install SP1. Follow the instructions to install the update.

Download game ultraman nexus for android. To manually install SP1 from Windows Update:
Select the Start button > All programs > Windows Update.
In the left pane, select Check for updates.
If any important updates are found, select the link to view available updates. In the list of updates, select Service Pack for Microsoft Windows (KB976932) and then select OK.
Note: If SP1 isn’t listed, you might need to install some other updates before installing SP1. Install any important updates and then follow these steps again to check for SP1.
Select Install updates. You might be asked for an admin password or to confirm your choice.
Follow the instructions to install SP1.
After SP1 is installed, sign in to your PC. You might see a notification indicating whether the update was successful. If you disabled your antivirus software before the installation, make sure you turn it back on.
Downloading and installing Windows SP1 from the Microsoft Download Center
If you’re unable to install SP1 from Windows Update, you can download the installation package from the Microsoft Download Center and then install SP1 manually.
Go to the Windows 7 Service Pack 1 download page on the Microsoft website.
Select Install Instructions to see which packages are available for download, and make note of the one that you need.
Select the appropriate language from the drop-down list, and then select Download.
Select the packages you need to install, select Next, and then follow the instructions to install SP1. Your PC might restart a few times during the installation.
After SP1 is installed, sign in to your PC. You might see a notification indicating whether the update was successful. If you disabled your antivirus software before the installation, make sure you turn it back on.
Troubleshoot problems installing Windows SP1
If you try to install SP1 and see an error message that the installation wasn’t successful, this might be because there’s a problem with the Windows Servicing Store that is used to install updates or because your antivirus software is preventing the update from being installed.
Windows Me Arabic Iso Download 64-bit
To try and fix the problem, follow these steps and then try to install SP1 again.
Download and run the System Update Readiness Tool
Select the link in the table that corresponds with the version of Windows running on your PC.
Windows version
Link to Microsoft Download Center
Windows 7 32-bit (x86)
Windows 7 64-bit (x64)
On the Microsoft Download Center page, select your language and then select Download. It might take a few minutes for the tool to download and install.
To install the tool immediately, select Open or Run and then follow the instructions. To use the tool later, select Save and download the installation files to your PC.
On the Windows Update Standalone Installer screen, select Yes or OK.
On the Installation complete screen, select Close.
Try installing the service pack again.
Run the Windows Update troubleshooter
If your PC isn’t able to find or install updates, the Windows Update troubleshooter might be able to fix the problem.
Select the Start button, and then select Control Panel.
In the search box, enter troubleshooter and then select Troubleshooting from the list of results.
Under System and Security, select Fix problems with Windows Update and then follow the instructions.
After the troubleshooter is done, try installing the service pack again.